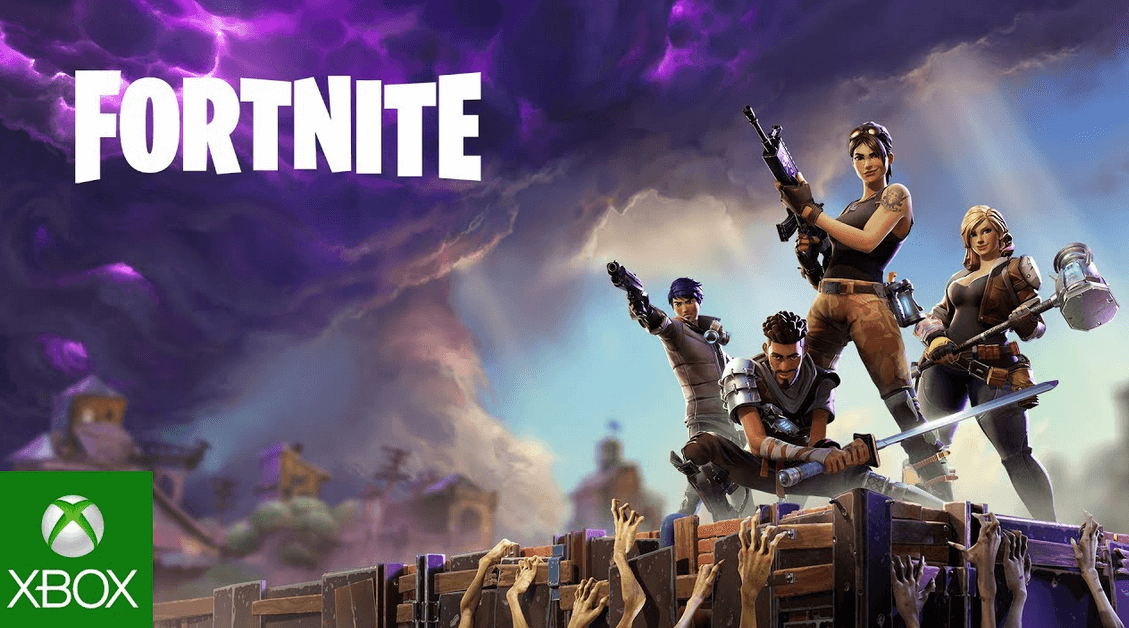So, you power up your Xbox One ready to play Fortnite, but, for some reason, you can’t. Either the game stops loading, or you’re unable to sign in to a Fortnite account on Xbox Live. You might get an error message telling you why Fortnite is not working on Xbox One, but that doesn’t help if you don’t know what to do.
Well, that ends today—when you finish reading this breakdown of possible reasons why Fortnite would fail to work on Xbox One and their respective solutions.
Why you can’t play Fortnite on Xbox One
Here are the key reasons Fortnite is not working on Xbox One:
- The Servers are down.
- Internet connection problem.
- Too much cache.
- Corrupt data.
- Software issues.
- Overheating.
- The game version is outdated.
How do I get Fortnite to work on Xbox One?
To get Fortnite working on Xbox One, you need to do the following:
1. Check the Fortnite Servers
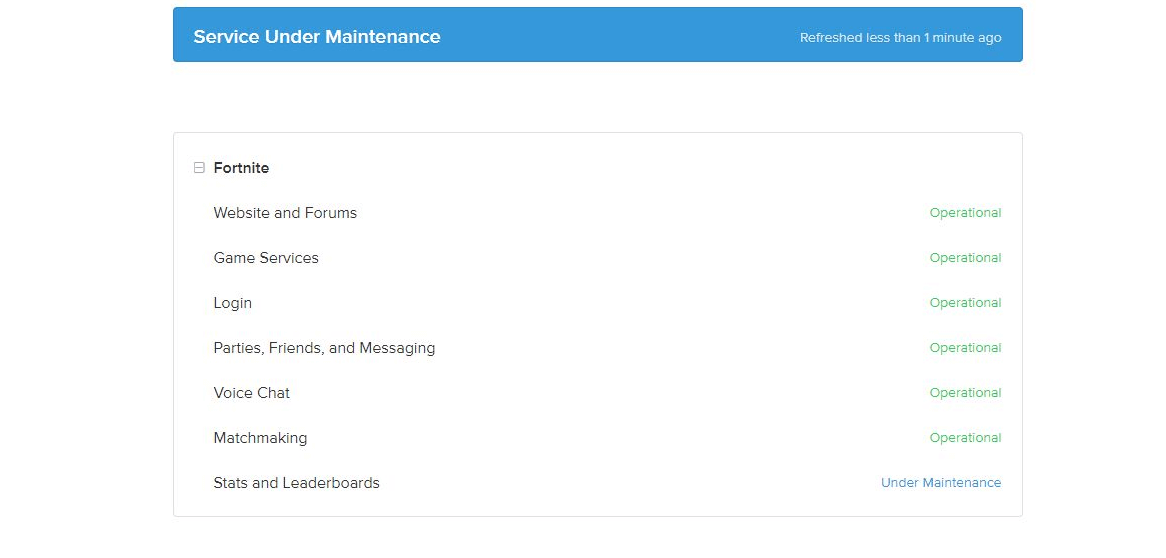
The first place to look when Fortnite fails to work on Xbox One is the Fortnite Servers. Go to the status page to check the servers’ status. Are they okay, or does the system have a lag?
Next, you should also drop by the Xbox status page and confirm if everything is fine. Unfortunately, the best you can do when dealing with server issues is wait it out.
2. Restart Fortnite
This is a classic go-to solution for various system issues caused by minor errors and glitches. Use the following guide to restart Fortnite on Xbox One:
- Press the “Xbox” button on your controller.
- Select “Fortnite” from the list of games on the screen.
- Press the “Menu” button on your controller.
- Select “Quit” and press the “A” button to close.
- Wait a few minutes, then launch the game to see if it works.
3. Restart your Xbox One Console
You should also restart your Xbox One to refresh the system and erase glitches preventing Fortnite from loading. Here are different ways to reboot your Xbox:
- Press and hold the Xbox button on your controller.
- Pick “Restart Console”.
- Press the “A” button on your controller to confirm.
Alternatively, press and hold the Xbox button on the console for 10 seconds until it powers off completely.
Wait for a few minutes before you power On the console by pressing the Xbox button. Once it boots up fully, launch Fortnite and wait to see if it loads without any issues.
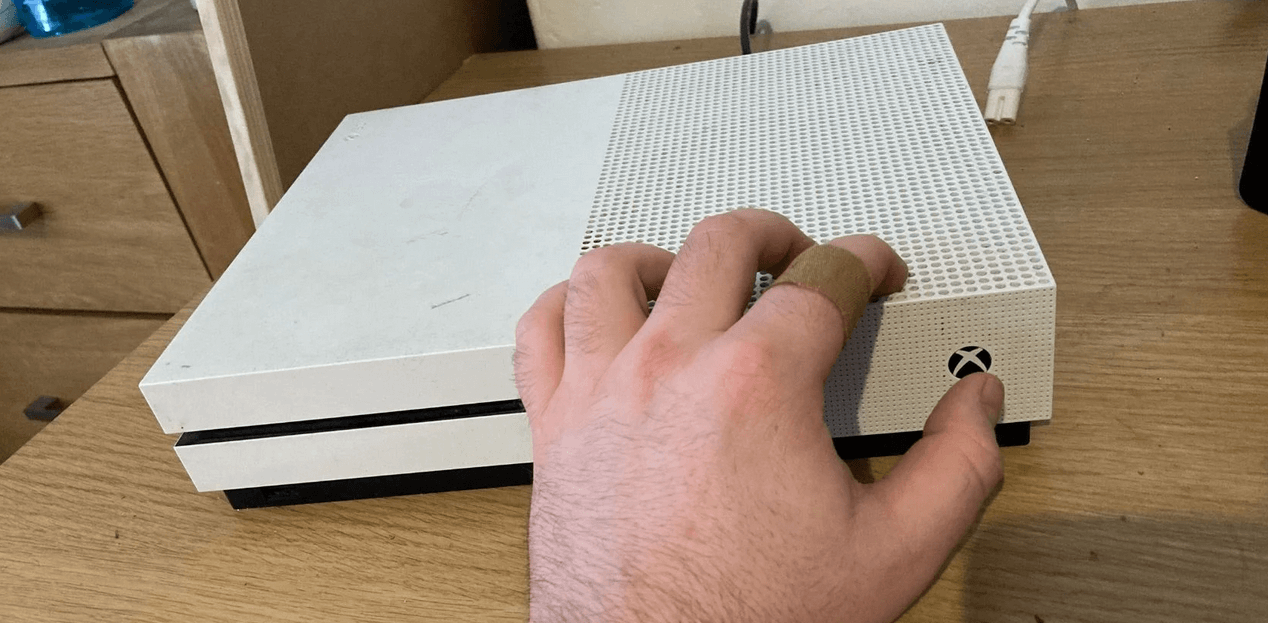
4. Clear Cache
Too much cache can be unnecessary baggage on the console’s storage. One that may prevent games like Fortnite from working. So, if you play often, try and clear your cache occasionally.
Here is how to do it:
- Press the Xbox logo on your console to power it Off.
- Disconnect the power cable from the console.
- Wait for at least 30 seconds.
- Plug the power cable back.
- Press the Xbox logo button on the console to turn it On.
- Try and open Fortnite to see if it works.
5. Check your internet connection
Poor internet connection also contributes to your Fortnite not working problem since the game relies on the network to connect with the servers. To fix it, try and switch from Wi-Fi connection to Ethernet. It’s faster and more stable.
Next, reboot your router and then try to load a web page on another device to confirm the internet connection is okay. Even better, run a speed test. If the internet speed is down, talk to your ISP and have them check on their end. While you wait, disconnect other devices from the network and see if it helps the game to load.
READ: Fortnite Mic is not working on Xbox? The fix
6. Use a different profile
For those who have issues logging in to their profiles, leave it and create a new one. It’s as simple as:
- Press the Xbox button on the controller.
- Pick “Profile”.
- Select “Add New”.
- Enter all the necessary details.
- Choose “I Accept”.
If the new profile works, continue using it. After a while, you can go back to the old profile to see if it got fixed.
7. Clear the local save data files
The local save data files could be corrupted, and that’s why the complete tab isn’t working on Fortnite Xbox One, or the game hangs immediately after launching. The best solution is to erase all the local save data since it’ll be nearly impossible to pinpoint the affected file(s). Use this guide:
- Press the “Xbox” button on the controller.
- Open “My Games and Apps”.
- Pick “See all”.
- Highlight “Fortnite” and press the Menu button.
- Pick “Manage Games and add-ons”.
- Select “Saved data”.
- Choose “Delete all”.
After clearing, sync with the cloud.
8. Update Fortnite
If you don’t have the latest version of Fortnite, follow these steps to update:
- Go to the Home screen.
- Find the “My Games and Apps” menu.
- Scroll down and select “Manage”.
- Next, pick “Updates”.
- Select “Fortnite” from the list of apps and games.
- It will start updating immediately.
- Give it time to install all the updates.
9. Uninstall and reinstall Fortnite
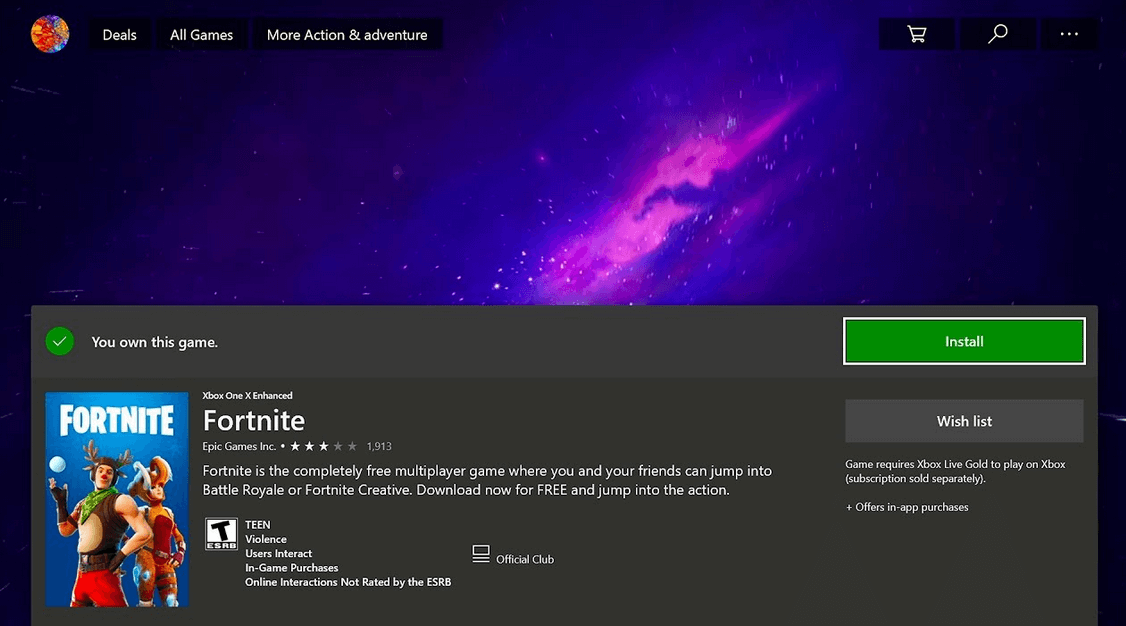
Removing Fortnite from your console and reinstalling it afresh can help remove corrupt files and bugs that prevent it from working. Plus, the reinstallation comes with an updated version of the game:
How to uninstall Fortnite
- Go to the Homescreen.
- Press the “Xbox” button on your controller.
- Choose “My Games and Apps”
- Highlight “Fortnite” and press the “Menu” button.
- Press “Manage Game”.
- Choose “Uninstall”.
How to download and install Fortnite on Xbox One
- Turn On your console.
- Connect it to the internet and log in to your Xbox network account.
- Press “RB” on the controller to open the “Store” tab.
- Highlight “Search”, then press “A”.
- Type “Fortnite” in the search bar.
- Press the “Menu” button.
- Highlight “Fortnite” and press “A”.
- Highlight “Get” and press “A”.
READ: Xbox One X is not reading discs? How to fix
10. Reset your Xbox
Lastly, if nothing works, you can always reset your console using the following guide:
- Press the “Xbox” button on your controller.
- Pick “System”, then go to “Settings”.
- Scroll down and pick “System” from the side menu.
- Click on “Console info”.
- Select “Reset Console”.
- Choose “Reset and Keep my Games and Apps”.
- If you don’t have any important data on the console, you can select “Reset and Remove Everything”.
- Follow the on-screen prompts to set up your Xbox One afresh.
- Download and install Fortnite, then try to open it.
11. Additional solutions
In addition to the tips mentioned above, some users who overcame the problem recommend the following tips:
- Unplug your HDMI and wait for at least 30 seconds before you reconnect
- Adjust the game resolution. If it has switched to 1080, bring it back to 720.
Conclusion
Hopefully, one or a combination of these solutions gets your Fortnite working on Xbox One without any issues. If you have other pressing Xbox or Fortnite problems, let us know in the comment section. We’ll be more than happy to research and present our findings.