If you tried to use your PS5 DualSense controller on Steam but failed, we’re here to help you work around the problem. It will be inconvenient to miss an amazing experience because Steam is not detecting a PS5 controller. Mark you! The company just added initial support for the device.
Well, issues happen, especially when you least expect them. So, how do you get Steam to recognize your PS5 controller? Let’s find out.
How to connect a PS5 controller to Steam
To use the PS5 controller on Steam, you should pair the two. Here is how to go about it:
- First, you must connect your PS5 Dualsense to the PC using Bluetooth or USB.
- To connect with USB, use the cable that came with your controller. Plug it into your PS5 controller and the PC, and you’re good to go.
- To connect via Bluetooth, your PC should have built-in Bluetooth, or you can use a USB Bluetooth adapter. Next, open Settings > Devices > Add Bluetooth or Other Devices. The PC will search for available devices. Press and hold the PlayStation logo button and the share button on your controller until the LEDs on the touchpad start to flash rapidly. Wireless Controller will appear in the list of Bluetooth devices. Click on it to pair. When asked for a pairing code, type in 0000.
- Once the Dualsense controller is connected to your PC, open Steam and launch the big picture mode.
- Go to the top-right and click Steam > Settings > Controller > General Controller Settings.
- You should see your Dualsense listed as a PS5 controller. Usually, Steam configures the keybinds to resemble the Xbox controller layout.
- Select the controller and click on Define Layout to ensure the button bindings are correct.
- You can select Calibrate to make adjustments like naming the controller, configuring the color and brightness of the LED lights around the touchpad, enabling/disabling rumble, and tweaking the joystick sensitivity.
- You must check the PlayStation configuration support if you wish to change the Dualsense controller’s layout or gyro controls.
- Lastly, restart your PC and PS5 Dualsense controller so the changes can take effect.
Now that you know how to connect a PS5 controller to Steam, let’s figure out why it might fail.
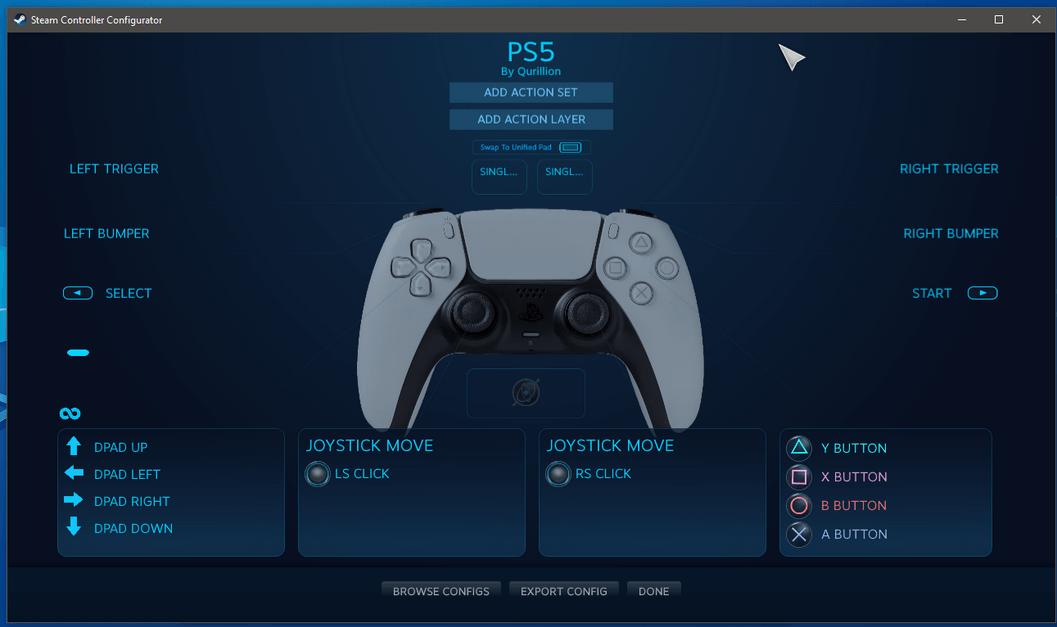
Reasons your PS5 controller is not working on Steam
These are the most common reasons why a PS5 controller may stop working on steam:
- The computer drivers are outdated or corrupt.
- Too many plug-and-play devices are connected to the PC.
- The controller’s firmware is outdated.
- Bluetooth connectivity issues.
- The PS5 controller has a low battery.
- Incorrect controller settings
How do I get Steam to recognize my PS5 controller?
Follow these troubleshooting tips to fix PS5 controller connection issues on Steam.
1. Restart Steam and the device you are using
Restarting Steam, your controller, and the PC is the simples solution for a glitch that may be causing the connection problem.
Start by closing Steam and launching it again. If that doesn’t work, reboot the controller and finally the PC. The restart will clear the glitch and launch everything afresh.
2. Check the USB cable and port
If you’ve connected the Dualsense controller using a USB cable, you should check if there’s a problem with the cable or port.
First, clean any dirt that’s clogging the ports and try to connect again. Next, get another USB-C cable and use it to connect the controller. Also, you can connect to other USB ports on the PC.
READ: 5 working solutions for PS5 is not reading discs
3. Update your PC drivers
Outdated or incompatible drivers can also prevent Steam from detecting a PS5 controller.
Ensure you update the drivers to remove bugs and enable your controller to connect and operate seamlessly.
4. Check the Bluetooth connection
Check if your controller is still synced with your PS5 console. Then, you can either disconnect or shut down the console to avoid interruptions while connecting to the PC. Next, power off other wireless devices nearby that may disrupt your controller’s Bluetooth connection to the PC.
Run the Bluetooth troubleshooter on your Windows PC to see if it solves the issue:
- On Windows 10, open Settings > Update & Security > Troubleshoot > Additional Troubleshooter > Bluetooth > Run the Troubleshooter.
- For Windows 11, Open Settings > System > Troubleshoot > Other Troubleshooters > Run the Bluetooth Troubleshooter.
NOTE: Ensure the controller has enough charge to operate via Bluetooth.

5. Disable and re-enable Bluetooth
This is similar to switching off Bluetooth and then turning it On. It could help undo glitches in the system that prevent Steam from detecting your PS5 controller.
Go to your PC Settings and find Bluetooth. Toggle it Off, then back On.
6. Unpair and re-pair your controller
Also, it would help if you tried to unpair your PS5 controller on the PC’s Bluetooth and re-pair. To do that, Open Settings on your PC > Bluetooth & Devices > Devices > Click the three vertical dots next to the controller and select Remove.
To pair the devices, follow the Bluetooth connection guide above.
READ: Fix: PS5 shows LAN cable is not connected
7. Hard reset your controller
Still, Steam is not detecting your PS5 controller? Hard reset it and see if it helps:
- Get a paper clip and undo it so one end is pointed or the SIM card ejection pin.
- Flip your controller.
- Look for a small hole around the L2 button and near the screw.
- Put the pointed end of the paper clip or SIM card pin inside the hole and press for at least 5 seconds to reset the controller.
- Connect the PS5 to Steam and see if it’ll be detected.
8. Repair or get another controller
Finally, talk to the PlayStation support team about your predicament. Ask them to inspect the hardware components and repair any damage.
If the problem is irreparable, consider getting another PS5 Dualsense controller.
Conclusion
Hopefully, that answers the question “Why is my controller not detected on Steam?” and helps you to correct the problem. In addition, you can browse through our articles for more PS5 troubleshooting solutions.
