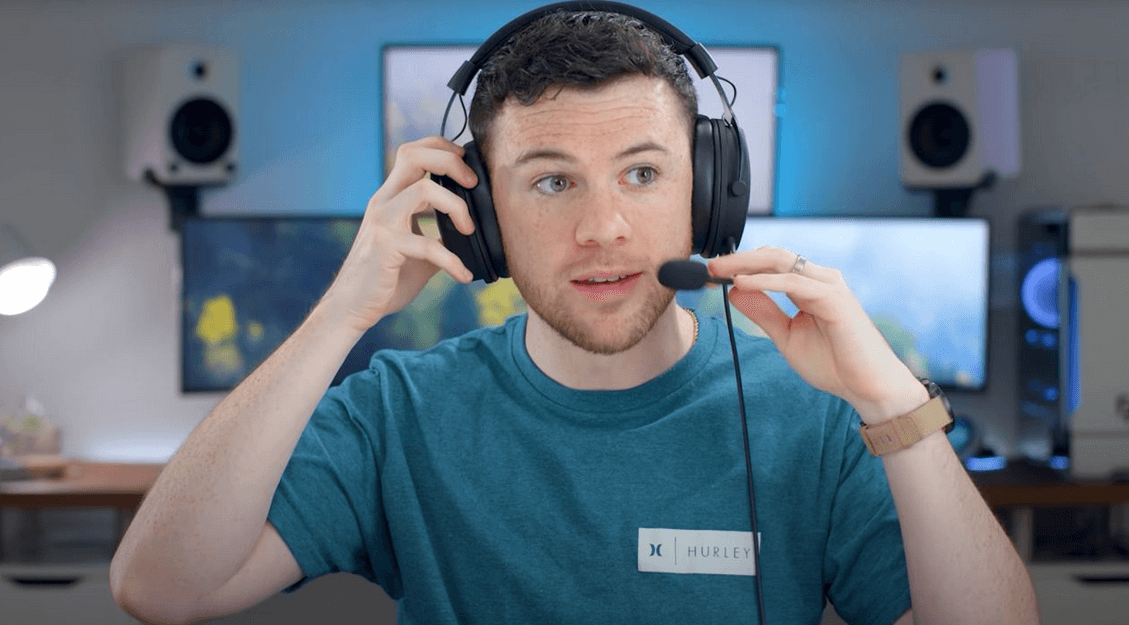Mic problems are among the most frustrating malfunctions in gaming, especially while playing a multi-player game like Fortnite. They lead to a loss in communication, which severely affects your game plan and execution. So to save you the inconvenience and imminent failure, we’ll look at why the Fortnite mic is not working on Xbox and how to fix it.
To start with, here are the possible reasons for your Fortnite mic malfunction on Xbox:
- Loose connection: A loosely connected headset cable prevents the mic from working. It’s supposed to fit snugly into the headset jack.
- The headset is on mute: Check if you’ve set your mic to mute.
- Server issues: There are times when the game servers experience an outage which affects the mic’s performance.
- You’ve connected to the wrong channel: When you’re on the Xbox live party chat instead of the game chat on Fortnite while playing, it will be impossible to talk to teammates on the game chat.
- Incorrect settings: Failing to set up your voice settings correctly will also lead to a situation where there is no audio transmission.
- Physical damage: Any form of physical damage to the internal and external hardware of the mic affects its performance.
- Slow internet: Unstable, slow, or lack of internet can cause delayed or distorted audio, making you think the mic is bad.
READ: How to disable Origin In-Game overlay

What to do when Fortnite mic is not working on Xbox
Now that you know what triggers your Fortnite mic not to work on Xbox, let’s break down the solutions.
1. Check the game server status
Go to this link and check if the server systems are operational. If there’s an outage, you’ll have to wait until it’s Fortnite fixes it. Fortunately, it never takes long. However, if the servers are okay, move on to the next solution.
2. Restart the game
Close the Fortnite game and launch it again. This simple action will help refresh and fix system issues affecting the mic’s performance. While at it, you can look for game updates and install them too.
3. Disconnect, then reconnect the headset
If the headset connects to the console using a jack, unplug it, then plug it back firmly. On the other hand, if it syncs via Bluetooth, turn it off, then re-pair them. Now, use the Fortnite mic to confirm if the problem is solved.
READ: Can you still play Fortnite on Xbox One?
4. Turn up the voice chat volume
Ensure the mic isn’t on mute. Look for the mute button on the headset and deactivate it. Next, turn up the voice chat volume. Move it to at least 50%.
How to adjust incoming chat volume
- Make sure the headset is attached.
- Press the “Xbox” button.
- Go to the “System” tab.
- Pick “Audio”.
- Adjust the “Headset chat mixer”. Sliding the bar to the left increases game audio, while sliding to the right increases chat audio.
How to adjust the mic volume
- Keep the headset attached.
- Press the “Xbox” button.
- Find the “System” tab and select “Audio”.
- Adjust “Mic monitoring”.
- Slide the bar to the right to increase the microphone volume.
- Slide it to the left to decrease the volume if it’s too high.
Also, you can ask your friends to check if they have muted you accidentally.
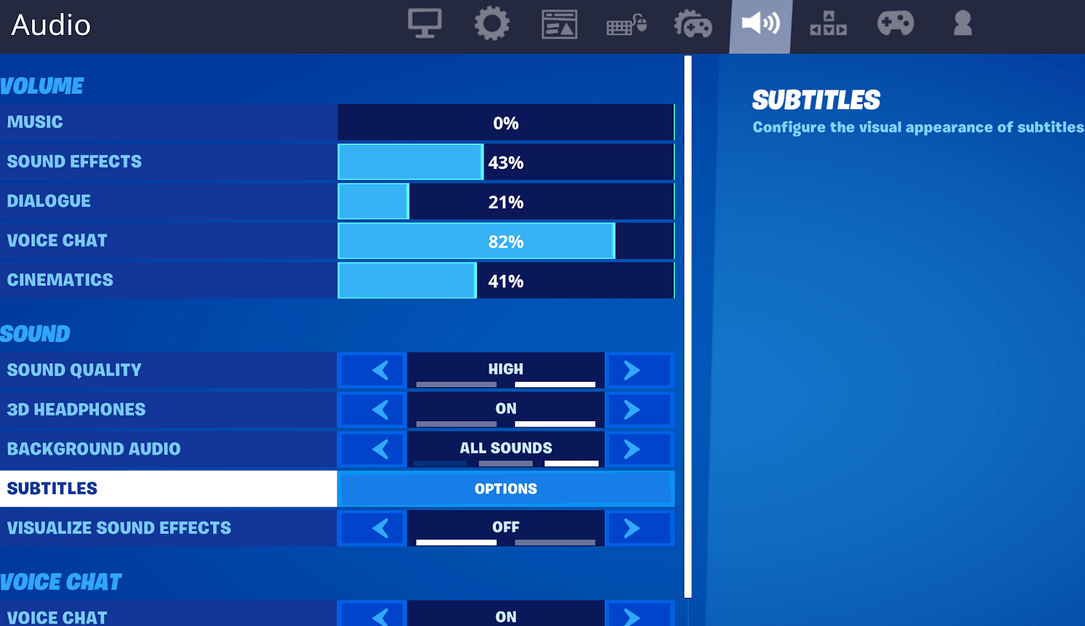
5. Test your headset with other devices
To be sure your mic is okay, use it with other devices. For instance, connect to a PC or smartphone, then call somebody using Skype or Zoom. If they can hear you clearly, your console or game could be the problem. But, if they complain about not hearing you, the headset is the problem.
READ: Xbox one X is not reading discs? How to fix
6. Select the right voice chat channel
If you’re cross-playing on multiple platforms, ensure you’re in the correct chat channel. The channels available on Fortnite are:
- Party Channel: Allows you to connect with players in the same party
- Game Channel: Connects you with players on your team but different parties.
Depending on the group you’re interacting with, you need to switch the channels accordingly. To do that, go to the social menu.
NOTE: Make sure you’ve left your Xbox chat party as it interferes with the Fortnite chat. And the fact that the Xbox chat party is prioritized makes things worse for Fortnite voice chat.
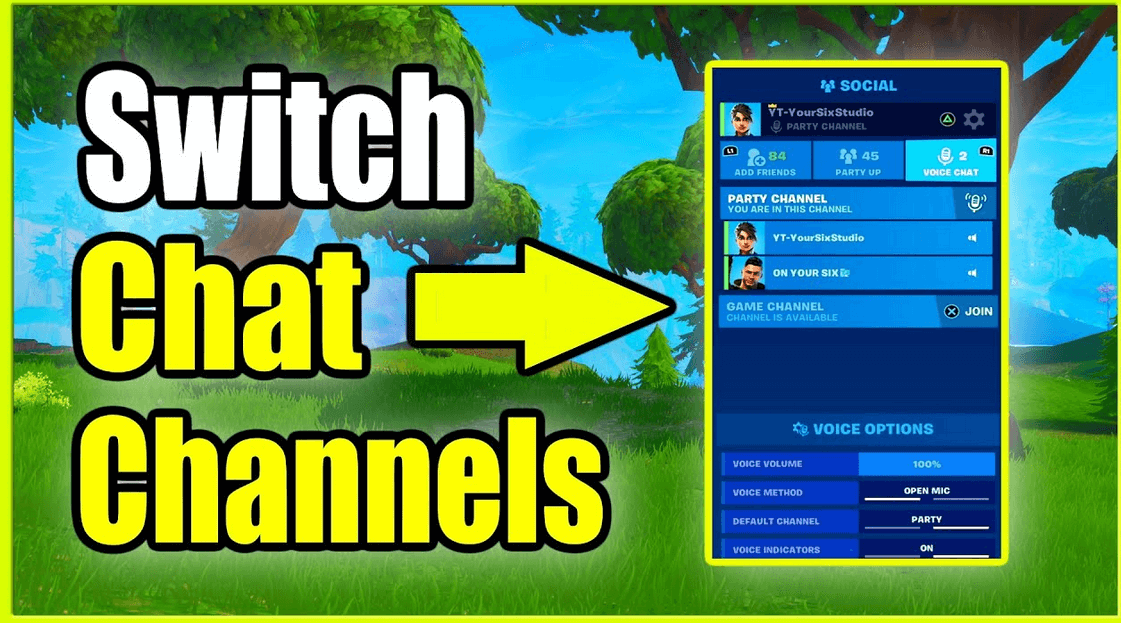
7. Adjust other voice-related settings
Another solution you can use when your mic isn’t working on Fortnite for Xbox is correcting other voice-related settings. Follow the steps below to make the adjustments:
- Launch your Fortnite game.
- On the main menu, select “Settings”.
- Click on the “Sound Settings”.
- Scroll down to “Voice chat”.
- Ensure “Voice chat method” is set to “Open mic”.
- Turn on “Voice chat notification”.
- Save the changes.
8. Check your internet connection
You need a strong and stable internet connection for a seamless audio transmission while communicating with teammates in Fortnite Xbox. Run a speed test, and if it’s slow, use these tips to speed it up. Ideally, you can turn on cellular data on your phone, then launch the Xbox app and voice chat seamlessly through the phone.
9. Clear the Xbox Cache
Clearing your Xbox cache can help remove bugs and errors that prevent the Fortnite mic from working. Use the following guide to clear the console cache.
- Press and hold the power button on your Xbox console until it powers off completely.
- Unplug the power cable from the power source.
- Press and hold the power button a couple of times.
- Leave the console unplugged for at least 30 seconds.
- Plugin the power cable and turn on your console.
- Launch the Fortnite game and try to use the mic to see if it’s working.
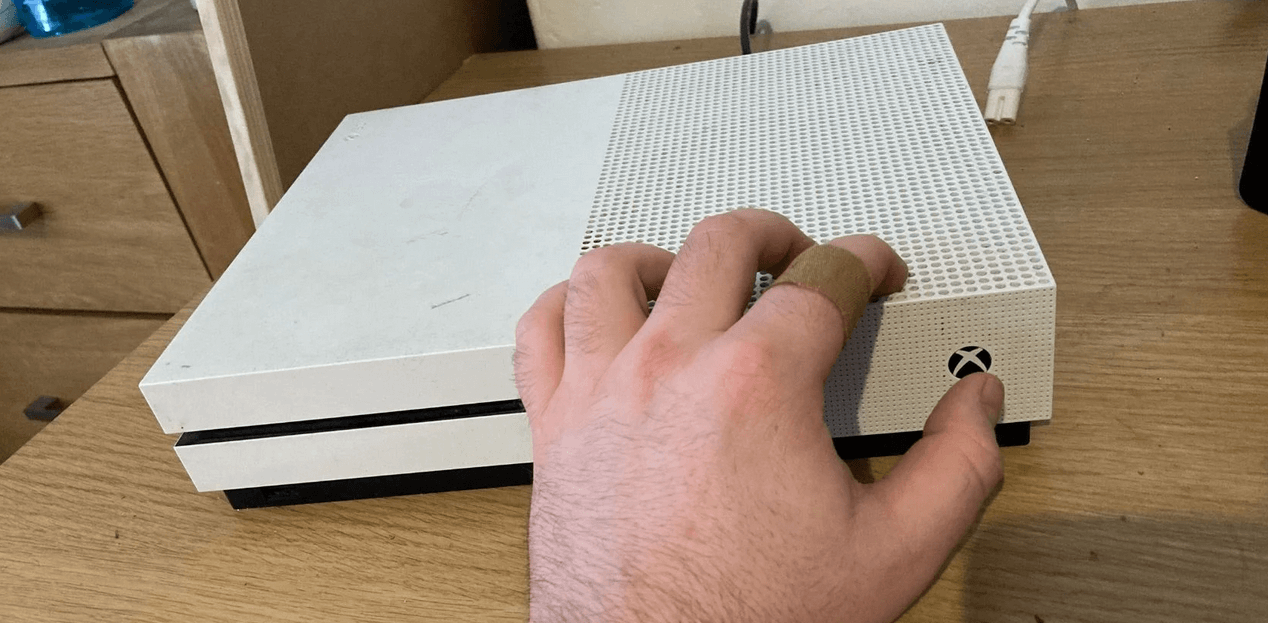
10. Change parental control settings
If you can’t hear game chat when playing Fortnite on Xbox, chances are the parental controls are active. Use the following guide to make adjustments:
- Launch Fortnite on your Xbox.
- Go to the upper-right corner and open the menu.
- Select “Parental Controls”.
- You’ll have to confirm the email address linked to the account and enter its PIN.
- Look for “Filter mature language” and toggle it Off.
- Make sure you turn On “Voice chat”.
11. Check the privacy settings
You can also solve the mic malfunction by setting up your Xbox console’s privacy and online safety settings for cross-platform play. Here is how to do it
- Press the “Xbox” button to open the guide.
- Click on “System” followed by “Settings” then “Account”.
- Go to “Privacy & Online Safety”.
- Click on “Xbox Live privacy” then “View details and customize”.
- Select “Communication and multi-player”.
- Next, allow “You can play with people outside of Xbox live”.
- Also, allow “You can communicate outside of Xbox live with voice & text”.
- Save the changes and retry the Fortnite mic.
This is the ideal way to change console only voice chat on Fortnite for Xbox.
12. Repair or replace the headset
Get a seasoned technician to inspect the headset and diagnose any physical damage. If possible, they should repair faulty parts so that the mic can function. But, if the headset is severely damaged or old, consider buying a new one.
Conclusion
Hopefully, one of these fixes helps to solve the “Fortnite mic not working on Xbox” problem. And, possibly prevent future errors. However, if you’re unsuccessful, you can reach out to Xbox support for further assistance.