Thanks to the PS5 HDMI 2.1, gamers can now enjoy frame rates as high as 120 frames per second (fps). This results in a great gaming experience graphically since it allows you to play the 4K and 8K versions of video games (provided your TV supports those resolutions).
Unfortunately, since it’s still new in the market, most users haven’t figured it out. So, they find themselves in situations where the PS5 HDMI is not working and don’t know what to do.
Now, to help them out, we will look at why the HDMI on your PlayStation 5 fails to work and how to solve the issues. Read on to get all the details.
Why is my PS5 HDMI not working?
While connecting the PS5 HDMI, it could fail to work due to the following reasons:
- Damaged or dirty HDMI ports
- Faulty PS5 HDMI cable.
- Selecting the wrong input on the TV.
- Enabling HDR.
- Your TV has low resolution.
- Outdated firmware.
- A damaged HDMI chip on the PS5 motherboard
Signs of an HDMI issue on your PS5
You will know your PS5 HDMI has a problem when:
- The TV displays a black screen or “No Input” error message. This means the HDMI channel attached to the console is not receiving any video signal.
- A blurry display on the screen and distorted audio.
- The console displays a blue light for a while when turned on then shuts down.
How to fix a PS5 HDMI that is not working
If you can’t get your HDMI to work on a PS5, try out the following solutions:
1. Check the HDMI ports
Check the HDMI ports for dirt and any signs of damage. First, Unplug the HDMI cable from both the TV and console HDMI ports then clear any dust and debris that may have accumulated inside. Next, check if the HDMI port’s pins are bent or damaged.
You could get a qualified technician to help you with the physical inspection so that you can tell for sure if the HDMI port is not working on PS5 or if it’s another complication.
2. Inspect your HDMI cable

It’s recommended that you always use the HDMI 2.1 cable that came with the PS5 console. Now, when the HDMI is not working on PS5, you should unplug the cable and switch the connection so that the end that was in the TV connects to the PS5 and vice versa. Ensure it fits firmly into the ports.
If that doesn’t work then inspect the cable for damages. After that, try the following troubleshooting options to confirm the condition of the cable:
- Connect the cable to your laptop and the TV or any other display device and see if it works.
- If you have another HDMI cable, connect it to your console and TV then check if your games will display.
Once you’re sure the HDMI cable is at fault, buy another. Make sure it’s HDMI 2.1 if you want to enjoy peak performance from your PS5 console.
3. Check the HDMI channel
If your TV has multiple HDMI ports, chances are you’re selecting the wrong HDMI to display your PS5 games. Make sure if you connect your PS5 HDMI to the first HDMI on your TV, you also select HDMI on the TV. Ideally, you can rename the HDMI to avoid confusion and prevent HDMI connection issues in the process.
4. Power cycle your PS5
Power cycling will clear your console’s cache and any glitch that’s causing the HDMI connection error. Use the guide below to power cycle PS5:
- Press and hold the power button for 10 seconds to power it off completely.
- Disconnect the power plug.
- Press and hold the power button then release. Repeat this a few times to drain all the power and clear the cache.
- Wait a few minutes before you plug the power plug back and power on the PS5.
5. Update the TV’s firmware
Make sure your smart TV is using the latest firmware to avoid bugs that trigger the HDMI connection error. The update process varies from one TV to the next, so you’ll have to check your user manual or search online.
6. Disable HDR
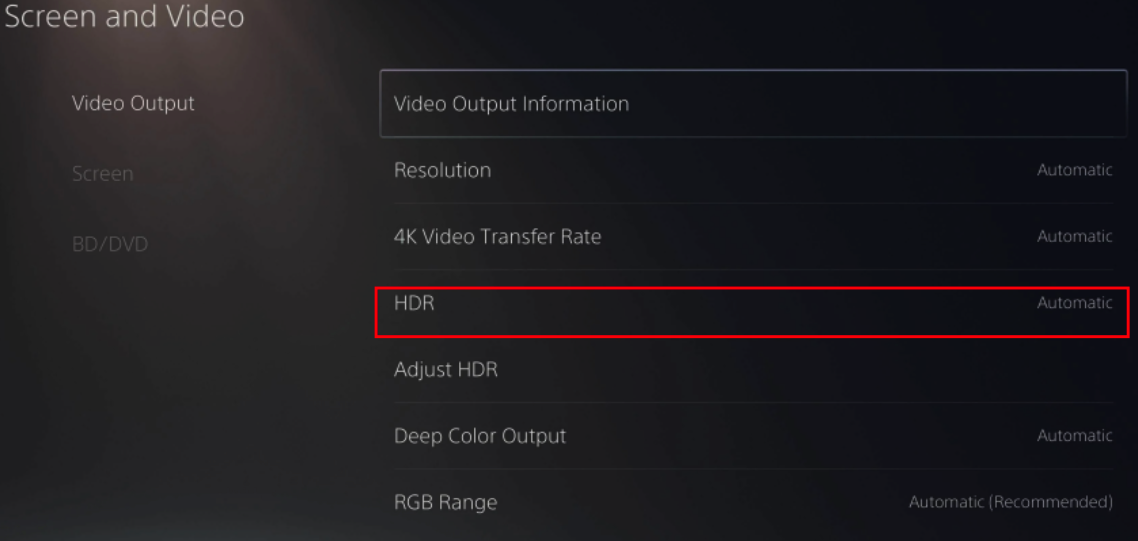
There are TV models that conflict with the HDR setting on PS5 and result in PS5 not connecting to the TV. To solve this, simply disable HDR. Here is how to do it:
- Launch PS5
- Click on the “Gear Icon” to open settings.
- Select “Screen and Video”.
- Click on the “Video Output” from the left menu.
- Look for “HDR”.
- Turn it “Off”.
- Close settings and restart your PS5.
7. Boot PS5 into safe mode
Booting your PlayStation in safe mode and then changing video output can also help to correct the PS5 HDMI connection issue. Follow this guide to boot into safe mode:
- Press and hold the power button of your console for 3 seconds to turn it off.
- Press and hold the power button again until you hear the second beep.
- Connect the controller using a USB cable.
- Press the PS button on the controller.
- When the safe mode menu appears, select option 2—Change Video Output.
- Set the HDCP (High-bandwidth Digital Content protection) to HDCP 1.4 only.
- Restart your console.
Conclusion
Hopefully, one of the fixes solves your HDMI connection issue. But, if you’re still stuck, reach out to the PlayStation support.
Your problem could be more complex and that requires an experienced hand to diagnose and correct. You could get free repairs or a console replacement if they’re covered in your warranty.
