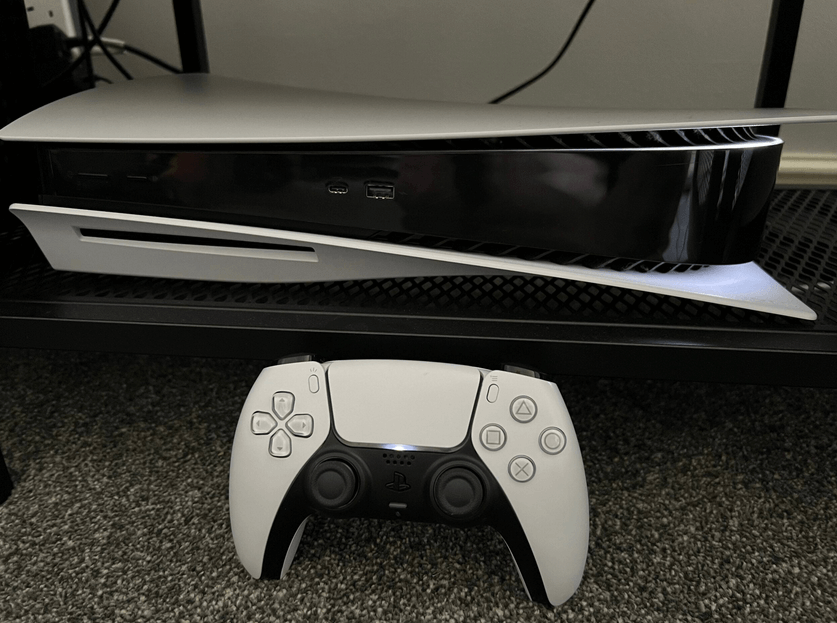When PS5 shows LAN cable is not connected while you’re in the middle of a game or firmware update, it can mess up your gameplay, data, et al. Therefore, you should know what to do at the moment and long term. And that’s how this article comes into the picture.
It features the PS5 LAN issues and the best ways to fix them. We aim to help you troubleshoot the error fast so that you don’t miss out on features like online play, PS plus, and PS now that rely heavily on a stable internet connection. Read on to get the details.
Why does my PlayStation say LAN cable is not connected?
Some of the factors that trigger the “LAN cable is not connected” error include:
- Damaged Ethernet port.
- Loosely connected Ethernet cable.
- Faulty Ethernet cable.
- Router issues.
- Outdated system
- Network connection settings.

How do I fix disconnected LAN cables on PS5?
To solve LAN cable connecting and disconnecting on PS5, try the following solutions:
1. Check the LAN cable
Since the error message shows “LAN cable is not connected”, you need to start with troubleshooting the Ethernet cable. First, check if the cable fits the ports well. Next, inspect the cable for any visible damage. If it looks okay, you should try and connect it to your router and another device like a PC or use a different router.
If it fails in both scenarios, it’s the problem, and you should replace it immediately. But, if it works, move on to the next solution.
2. Check the Ethernet port
Inspect the ethernet ports for the PS5 and the router for any signs of damage. For the router, you can always use another port. But, for the PS5 ethernet port, you’ll have to get in touch with Sony and request repairs.
If you don’t see any damage, you can use other LAN cables to see if the error message will disappear. The cables should be of varying lengths and versions like cat5, cat6, cat7, and cat8.
READ: PS5 HDMI is not working? How to fix
3. Reboot the router and console
Rebooting your devices is a fast and simple way to refresh the system and fix bugs that cause the LAN cable connection problem. Here is how to reboot the router:
- Unplug the power cable from the router.
- Wait for at least 30 seconds.
- Plug the cable back into the router.
Alternatively, find the power button at the back of the router and press it. Leave it for a couple of seconds before you press the button again to turn On the router.
To restart your PS5:
- Press and hold the power button on the console until you hear a beep sound.
- Wait for a few seconds and press the button again to power On the console.
Once the system is up and running, start playing a game and see if the error message will appear again.
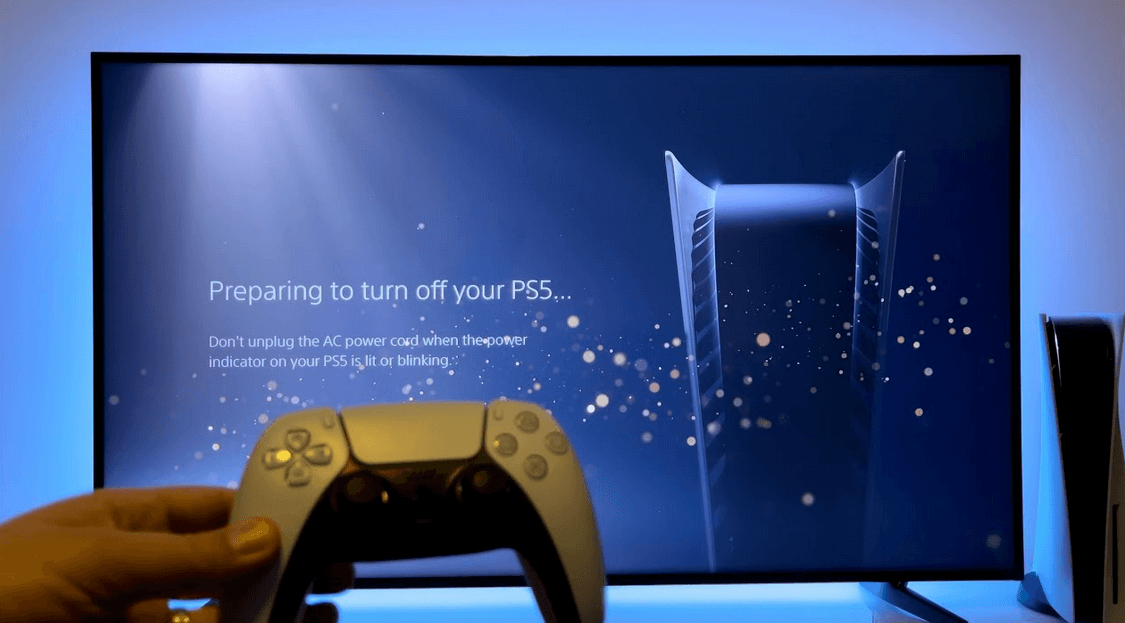
4. Set up a new connection
If the reboot doesn’t help, set up a new connection using the following guide:
- Go to the PS5 home screen.
- Click on “Settings”.
- Select “Network” then “Set up internet connection”.
- Select “Use a LAN cable”.
- When asked how you want to set up your connection, pick “Easy”.
- You’ll see a pop-up message that says, “Test internet connection”.
- Wait for the internet connection to establish.
5. Check the IP address
Another reliable solution that can help fix the “LAN cable is not connected” error is ensuring that your LAN connection’s IP address and default gateway match those on your PS5 console.
To do that, plug the ethernet cable into your PC and run the ipconfig command. Next, check the IP4 and default gateway values, then enter them into your PS5.
READ: PS5 is not connecting to the internet? How to fix
6. Assign a static IP address
Still, under the IP address, you should try and assign a static IP address to your console. Use this guide:
- Launch your PS5.
- Open “Settings”.
- Pick “Network” and go to the connection status tab.
- Select “View connection”.
- Take a photo of the information on the page.
- Go back to “Network”.
- Click on “Settings”.
- Select “Set up internet connection”.
- Next, choose “LAN” since that’s what you’re troubleshooting.
- Click on “Custom” then “Manual”.
- Enter all the information that you photographed.
- Click on “Done”.
You can also assign the static IP address through your router. Use the guide below:
- Go to your console’s Settings>Network>View connection status and note down the MAC/IPV4, IP address, Default gateway, Primary DNS, Secondary DNS, and Subnet Mask.
- Log in to your router’s control panel.
- Check the back of the router for the IP address and login details.
- After logging in, select “Advanced Settings”.
- Click on “LAN setup/Settings”.
- Pick “Address Reservation”, “DHCP reservation/server”, or whatever is similar.
- This ensures your PS5 is assigned the same IP address.
- Click on “Add” to add a new static IP address.
- Put the IP address you noted down or enter a new one.
- The field usually has the following digits: 192.168.1.x
- x is the custom number that uniquely identifies your console. It should fall within your DHCP range. You should pick a higher number to avoid interference with other devices connected to the network.
- Make sure the “IP address settings” to “Manual”.
- Enter your MAC/IPV4 address. The first three segments should be the same as those you noted down, while the last one will be whatever you choose.
- Input the other values for primary DNS, secondary DNS, Subnet Mask, and Default gateway.
- Press “OK” and wait for the system to perform a connection test.
- You can reboot your devices and check if the error message is gone.
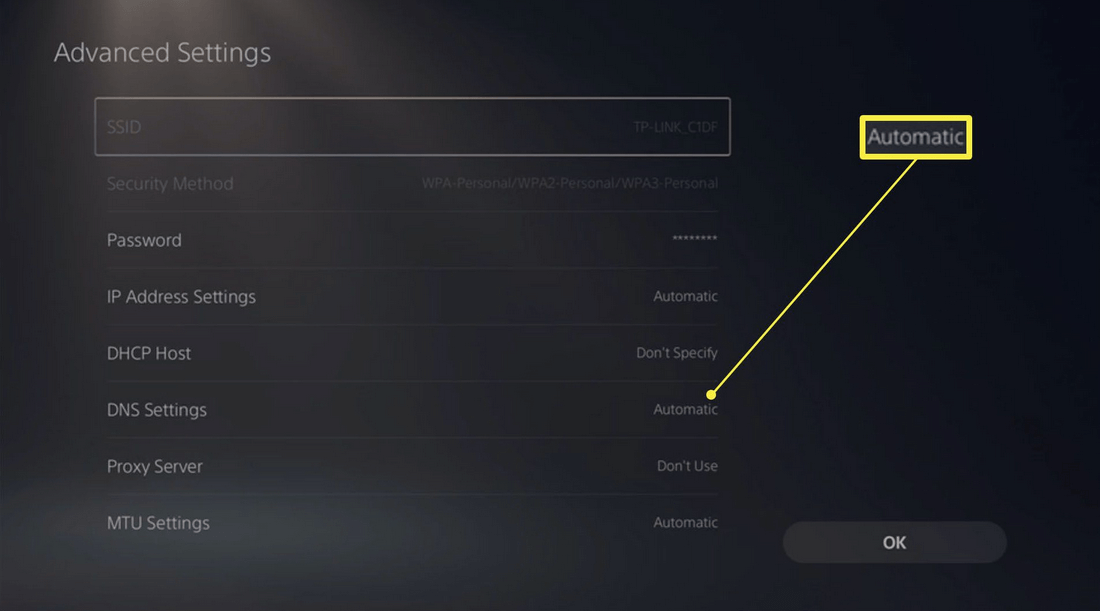
7. Update the software
Since the “LAN cable is not connected” error is likely a software issue, you must ensure your console has the latest update. This will automatically fix network glitches, bugs, and security threats.
You can do the update online or manually. The online update is a lot easier and faster. It follows the guide below:
- Connect the console to the internet.
- Open “Settings”.
- Go to “System”.
- Select “System software”.
- Click on “System software update”.
- Select “Update system software update”.
- Give it time to install new updates, then restart the console and check if the LAN cable problem is solved.
For the manual update, you should do the following:
- Get a FAT 32 USB storage device with at least 460 MB of free storage space.
- Use your PC or MAC to create a folder in the USB named “PS5”.
- Create another folder inside the “PS5” folder and name it “UPDATE”.
- Go to the PS5 system software update page and download the latest update file.
- Save it in the “UPDATE” folder in the USB device.
- Save the file as “PS5UPDATE.PUP”.
- Plug the USB drive into your PS5 console.
- Start the console in safe mode by pressing and holding the power button until you hear the second beep.
- Choose safe mode option 3: Update system software.
- Select “Update from USB storage device”.
- Click “OK”.
8. Rebuild the database
Rebuilding your PlayStation database helps solve a wide range of system issues, including the LAN cable connection error. Here is how you should do it:
- Press the power button to turn off your console.
- After shutting down completely, press and hold the power button again.
- Release when you hear the second beep.
- Connect the controller with a USB cable.
- Press the PS button on the controller.
- Select “Rebuild Database”.
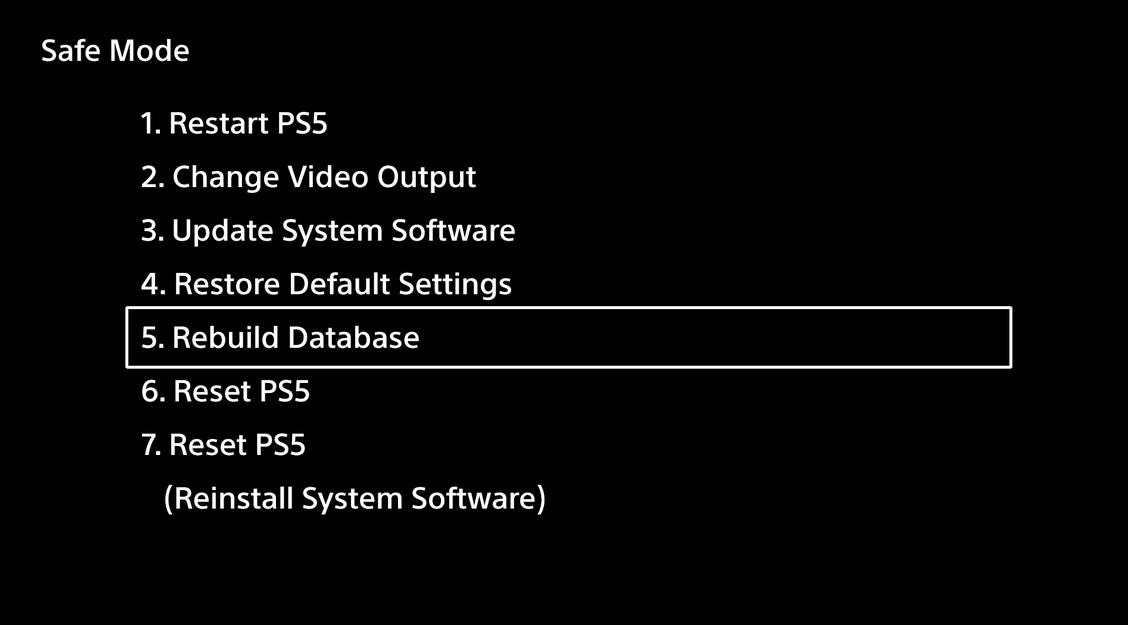
9. Clear cache
Clear your console’s cache to remove bugs, glitches, and corrupt files that trigger the “LAN cable is not connected” error. Use the following guide:
- Press and hold the power button for 10 seconds to shut it down completely.
- Unplug the power cord from the power source.
- Press and hold the power button, then release. Do this repeatedly to drain all the power and clear the console’s cache.
- Wait a few minutes before connecting the power plug and turning On your PS5.
10. Reset the router
Router settings can also affect LAN connection. To be sure, factory reset the router using the guide below:
- While the router is On, search for the reset button at the back.
- Use a paper clip or safety pin to press and hold the reset button for 15 seconds.
- The router will reset and power back on.
- Next, follow the user guide to reconfigure your router.
- Connect your PS5 console using an Ethernet cable and see if it works.
11. Factory reset the console
If the LAN cable continues to “connect and disconnect”, you should consider factory resetting your console. This will erase all the bad settings and errors and get the console to start as a new device. But, unfortunately, your data will go too. So, ensure you back up all the important files first.
Here is the guide to follow:
- Launch “Settings” on your PS5.
- Select “System” followed by “System Software”.
- Pick “Reset Options”.
- Click on “Reset Your Console”.
- Select “Reset”.
After the reset, the console will reboot and guide you through the setup.
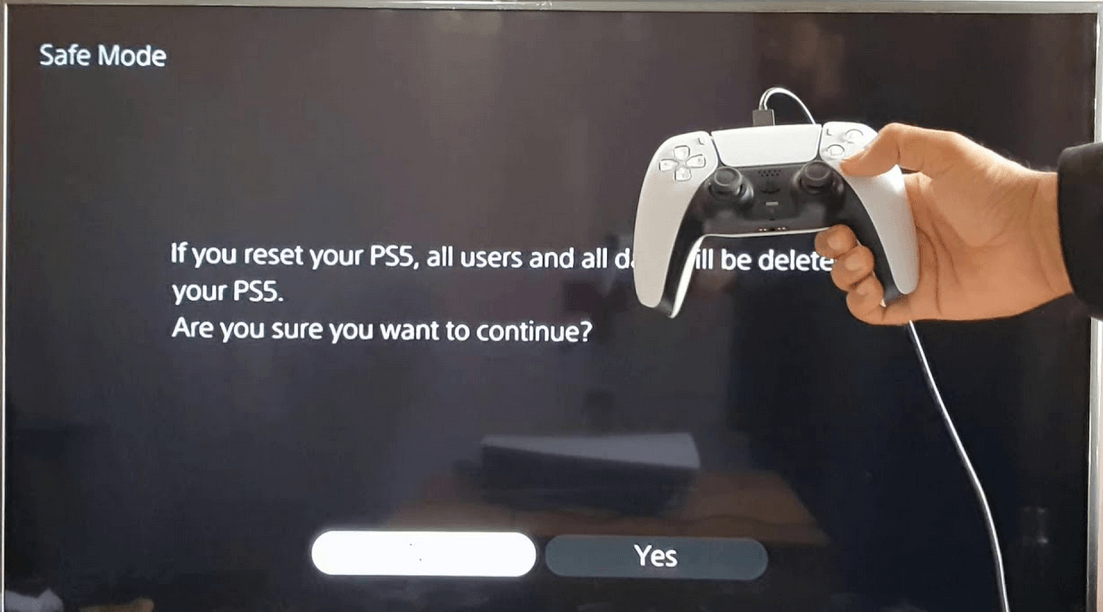
12. Connect to Wi-Fi
Connect the console to your Wi-Fi connection and continue playing. You can try the LAN cable after a few days or weeks. Unfortunately, some users reported that the “LAN cable is not connected” and “LAN cable is connected” notifications kept showing up even after disconnecting Ethernet. In that case, you’ll have to try the last resort.
13. Contact Sony
Lastly, if nothing works, talk to Sony support about your predicament. Be sure to inform them about the solutions you’ve tried already to avoid repetition. They are the right people to troubleshoot hardware issues like a loose PS5 ethernet port, and repair or replace the console.
Conclusion
That concludes our troubleshooting guide for PS5 shows “LAN cable is not connected”. We hope that the problem will be long gone by the time you finish this guide. You can share the tips with other gamers experiencing the same problem. And, if you discover something else that worked for you, share it with us in the comments section.