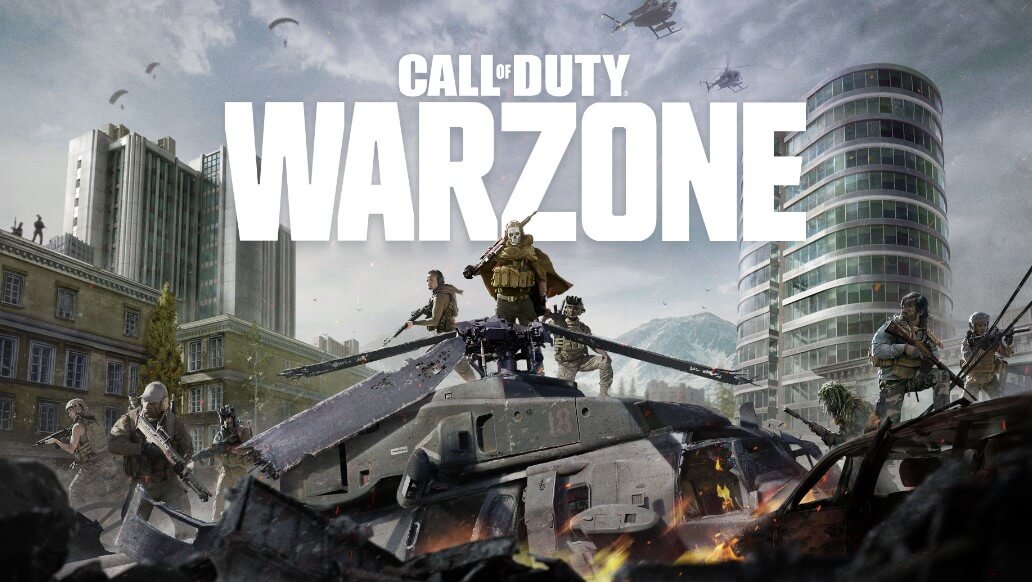Is Warzone not connecting to Xbox Live? You’re not alone. Many users have reported the same problem in the past. It’s frustrating and can mess up your game mojo.
So, what do you do when Call of Duty Warzone is stuck on connecting to online services? Let’s find out.
Why is Warzone not connecting to online services on Xbox Live?
Before we get to the solutions, here are reasons that might prevent Warzone from connecting to Xbox Live:
- Xbox Live service outage.
- Poor internet connection.
- Software bugs and glitches.
- Corrupt cache.
- NAT (Network Address Translation) issues
How to fix Warzone not connecting to Xbox Live
To get Warzone to connect to Xbox Live, try the following solutions:
1. Restart the game and console
Warzone not connecting to Xbox Live could be because of a minor glitch in the console system or game itself. In such cases, a simple restart will refresh everything and fix the problem in no time.
To force restart Warzone:
- Press the Xbox button on your controller while the game is running.
- Press the menu button on the controller.
- Click the Exit button.
- Open the game normally and force close it again.
- Repeat this action a couple of times then try to connect online.
READ: Best alternative games to Freedom Fighters
To reboot Xbox you can use any of the following methods::
- First, press and hold the Xbox button on your controller to launch the power center. Select Restart Console, followed by Restart.
- Second, press the Xbox button on your controller to open the guide. Pick Profile & System > Settings > General > Power Mode and Start up > Restart Now.
- Third, press and hold the Xbox button on the front of the console for 10 seconds to shut it down. Wait for a minute or two then press the Xbox button on the console again to turn it On.
2. Clear the cache by power cycling
Sometimes, your cache files become corrupt and affect different functions of the game, including Warzone’s ability to connect online. So, clearing the cache will remove the affected files and solve your problem.
Use the following guide to clear the cache by power cycling your console:
- Press and hold the Xbox button on the console for 10 seconds to power it Off.
- Unplug the console’s power cable from the power supply.
- Let the console cool for 5-10 minutes.
- Plug the console’s power cable back into the power supply and turn it On.
- Launch your COD: Warzone and try to connect to Xbox Live.
3. Delete saved data
Apart from the cache, saved game data can also be corrupted and cause issues while trying to connect Warzone online. To be sure, use this guide to delete the saved data:
- Open Settings on your Xbox.
- Select system Settings > Storage > Manage Storage > View Content.
- Highlight Warzone and tap the Menu button.
- Select Manage Game > Saved Data.
- Allow Warzone to access saved data.
- Select the Options menu and delete the data.
4. Check the server status
Connecting to call of duty online services would be hard or even impossible if the Xbox Live servers are under maintenance or overwhelmed by traffic. You can confirm by visiting the Xbox Live server status page on your PC or Xbox console browser.
If there’s an outage, it will be reported on the page. Also, Xbox usually indicates the expected timeline for fixing the problem. All you can do in this case is to wait for Xbox to resolve the problem.
5. Check your internet connection
You need a stable internet connection to connect Warzone to Xbox Live. So, if you’re getting error messages, troubleshoot your network with the following tips:
Perform a network test
- Press the Xbox button on your controller
- Select Profile & Systems > Settings menu > General > Network Settings > Test Network Connection.
- Select Continue, followed by Test Network & Speed Statistics.
The results should be close to Microsoft’s recommended speeds for online gaming, which are:
- Minimum download speed = 3 Mbps (3000 kbps).
- Minimum upload speed = 0.5 Mbps (500 kbps).
- Ping = less than 150 milliseconds.
READ: Bloons TD 6 best hero tier list
Restart your router or modem
If the network speeds are not favorable, reboot your router or modem to refresh its system. To do that, unplug the router from its power source, wait for a minute then plug it back. After it reboots fully, switch from the wireless connection to a wired one and connect Warzone to Xbox Live to see if the error message will appear.
Another way to determine if your internet connection is the problem is to try and play other online games. If you manage to play the games without errors, the internet is okay. But, if the other games fail to connect, you have a deeper internet problem and you should talk to your ISP.
6. Check the network settings
Still, your Warzone game is not connecting to Xbox Live, it could be the network settings. Here are the areas to troubleshoot:
Clear the MAC address
- Open Settings and go to Network Settings > Advanced Settings.
- Select Alternate MAC Address > Clear.
- Wait for the console to restart and try to connect Warzone online.
Change NAT
- Launch Settings and go to Network Settings.
- Select NAT type.
- Ensure the NAT type is open.
- If the NAT type is not open, contact your Internet provider to help you open the ports.
- The ports that must stay open for Xbox Live to work are Port 88 (UDP) Port 53 (UDP and TCP) Port 3074 (UDP and TCP) Port 80 (TCP) Port 500 (UDP) Port 3544 (UDP) Port 4500 (UDP)
Change the DNS settings
- Open Systems and go to Settings > Network > Network Settings > DNS Settings.
- Select Manual.
- Change the DNS to Google DNS.
- Primary DNS Server = 8.8.8.8
- Secondary DNS Server = 8.8.4.4
- Test your internet connection then go back and see if Warzone will connect to Xbox Live.
7. Update or reinstall Warzone
Check if there are any Warzone updates and download them. This is likely to remove software bugs and glitches that trigger the online connection error. Use the guide below:
- Open My Apps and Games on Xbox.
- Select Manage > Update > Warzone > Update.
- Download and install the Update.
In instances where the game has major updates, it’s best to uninstall the game and reinstall it afresh. Here is how you should do it:
- Go to the Home Screen and select My Apps & Games.
- Select Games > Call of Duty: Warzone > Menu option.
- Select Uninstall and confirm by selecting Uninstall all.
- To install the game afresh, go back to My Apps & Games.
- Select Full Library > All Owned Games.
- Scroll down until you find COD: Warzone. Highlight it and click Install/Install All.
- Wait for the installation to finish.
8. Reset your Xbox console
The last troubleshooting solution is to reset your console and start afresh. The problem might be deep-rooted in the system. In this case, a complete overhaul is the only way to save the situation.
- Open Settings and go to System.
- Select Console Info > Reset This Xbox > Reset and Keep my Games and Apps.
- If you don’t want to keep the data, Select Reset and remove everything. The console will fully reset to factory settings.
Ensure you know your account’s login details before executing this solution.