Are you wondering why the PS5 controller is not working on PC? You’re not alone. Several users have faced the same issue and didn’t know why it happened or how to solve it. Well, that’s where we come in. Our team has compiled a couple of reliable fixes to help you out.
However, first, let’s teach you how to connect your PS5 controller to a PC. Once you know the correct technical aspects, it’ll be easier to figure out what you might be doing wrong.
How to get your PS5 controller to work on PC
The right way to connect your DualSense PS5 controller to a PC involves the following steps:
Step 1: Using BlueTooth to connect PS5 controller to PC
- Activate your PC’s BlueTooth and select “Add a Bluetooth device”.
- Connect your Bluetooth dongle to yourPS5 DualSense controller.
- Press and hold the PS and Share button on the controller simultaneously until the LEDs blink.
- The controller will enter pairing mode.
- Look for the “Wireless Controller” on the available devices list on the PC and click on it.
- The controller will pair with the PC.
- You can now launch a game and start playing.
READ: Troubleshooting your PS5 controller
Step 2: Using USB-C Cable to connect PS5 controller to PC
- Get the original USB-C cable that came with the controller. If you don’t have it, just use any data and power transferring USB cable.
- Launch the game on your PC.
- Connect one end of the cable to the PC (USB port) and the other to your controller.
- Wait a few seconds for the drivers to install.
- Once the installation is complete, the controller’s adaptive triggers will become active.

What causes PS5 controller issues on PC?
First, it’s important to note that the PS5 controller is mainly configured for the Sony PlayStation 5 console system. So, to connect to the PC successfully, you’ll have to streamline different technical features and settings.
That said, here are possible reasons your PS5 controller is not connecting to PC:
- Incorrect controller settings: A single misstep in the settings is enough to mess up the entire controller connection to PC and trigger an error message.
- Bluetooth connectivity problems: When the Bluetooth signal is affected, it disconnects your PS5 controller.
- Damaged USB-C cable: When your USB cable has faulty wiring; or is damaged on either end, it won’t connect your controller to the PC.
- Damaged or dirty USB port: Accumulation of dirt on the USB port or physical damage to its internal and external components will hinder the connection of your PS5 controller to the PC using a USB cable.
- The controller is turned off or has a low battery: A switched off PS5 controller, and one with low batteries are likely to register connection failure.
- Outdated drivers: The outdated drivers are prone to bugs and glitches that prevent the PS5 controller from connecting to PC.
READ: PS5 is not connecting to the internet? How to fix
What to do when PS5 controller is not working in-game
Here are the troubleshooting solutions for the PS5 DualSense controller not working on PC.
1. Restart the game and devices
Number one on the list is a go-to fix for all tech device problems—switch your device off and then back on. This will refresh your device and fix any minor glitches preventing the PS5 controller from working on PC. Then, you can relaunch the game and if the controller still doesn’t work, reboot the PC and controller.
2. Replace the batteries
Buy new batteries for your PS5 DualSense controller so that they can power up and connect to the PC.
3. Clean the USB port
Get a clean cloth and wipe dust and debris from the USB port. If food particles and other foreign objects are inside the port, use a safety pin to get them out. Also, blowing compressed air inside the port will help to clear residual dust. After you’re done, connect the USB cable and see if the controller will work. Ideally, you can connect to another USB port if the PC has more than one.
Make sure you do the same for your controller’s USB port.
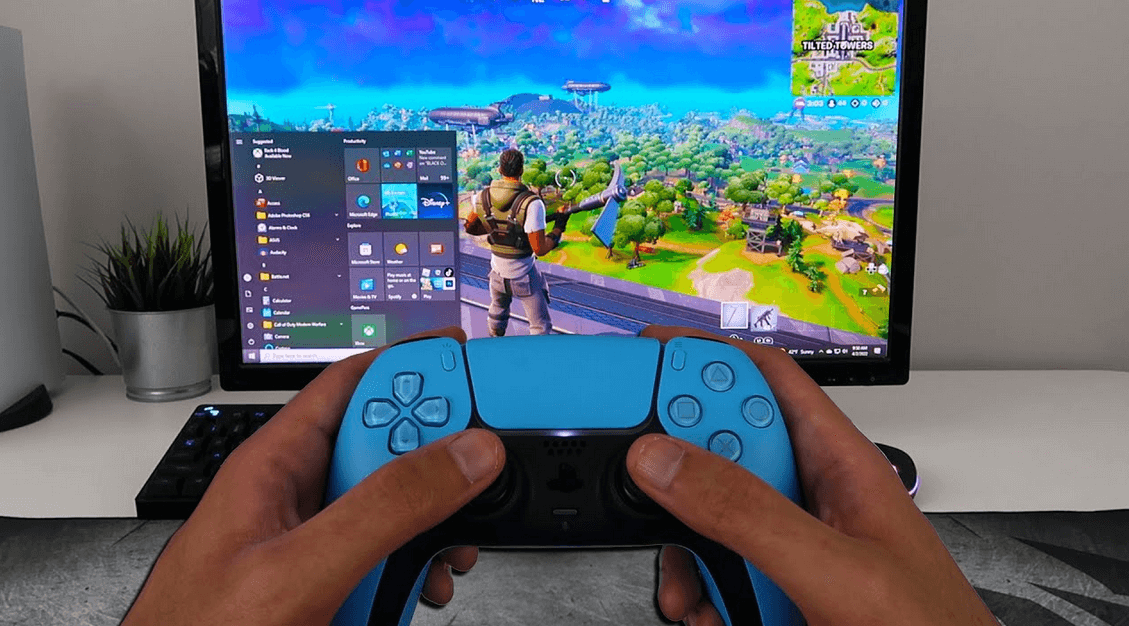
4. Use another cable
Get another USB-C cable and use it to connect the controller to your PC. Borrow one from a friend and use it to confirm your controller is working. Once you’re certain the cable is the problem, you can buy a new one.
5. Troubleshoot BlueTooth
If you’ve connected your PS5 controller to PC via BlueTooth and it’s not working, you need to troubleshoot the connection.
First, forget and re-pair the PS5 DualSense controller on PC. Follow the steps below:
- Launch Settings on your PC.
- Click on “Devices” and select “Bluetooth Devices”.
- Look for your DualSense Controller and select it.
- Click the “Options” button and select “Forget Device”. This will disconnect the controller and remove it from memory.
- To pair the controller again, use the Bluetooth connection guide for PC above.
Secondly, disconnect or unpair the PS5 controller’s BlueTooth from other devices in the room that it’s paired with. Better still, you can turn off their BlueTooth or power them Off completely. This will stop the signal interference from other devices, thus ensuring your PS5 controller connects successfully.
6. Update the drivers
Use the following guide to update your PS5 controller drivers on PC.
- Remove your PS5 controller from your PC’s BlueTooth list.
- Right-click the Windows start menu logo and select “Device Manager”.
- Go to BlueTooth and click the expand button next to it.
- Scroll through the list of devices connected to the PC until you find the PS5 controller.
- Right-click the controller and select “Uninstall Device”.
- Next, right-click on BlueTooth and select “Scan for Hardware Changes”.
- Simultaneously press and hold the PlayStation and Share buttons until you see light flashing on the controller.
- Launch BlueTooth settings on your PC and choose “Add New Device”.
- The PC will detect your controller.
- From the device manager on your PC, right-click on the controller and select “Properties”.
- Tick the checkbox “Drivers for keyboard, mice, etc”.
- Click on “Apply” followed by “OK”.
- Follow the process of connecting the controller to your PC via BlueTooth and test if it’s working.

7. Disable power management
Check if power management is enabled for your controller and disable it. Use this guide:
- Right-click the Windows start menu logo on your PC and select “Device Manager”.
- Scroll through the BlueTooth device list and right-click your PS5 controller.
- Click on “Properties”
- Go to “Power Management”.
- Uncheck the option for ”Allow the computer to turn off this device to save power”.
- Click on “OK” to save the settings.
- Go back and check if the controller connection issue is fixed.
8. Reset your PS5 controller
If your PS5 controller keeps disconnecting every time you play a game on PC, you need to reset it to factory settings. This can help fix minor and major errors, including the connection issue. Use this guide to reset the controller:
- Turn the controller and check the back for a small hole.
- Get a paper clip and unfold it.
- Push the pointed end into the small hole.
- Press and hold the button inside the hole for around 5 seconds
- After the reset is complete, connect the controller to your PC and see if it works.
9. Contact the PlayStation Support
Lastly, reach out to the support team and have them inspect the internal hardware components of the PS5 controller. They can either repair or replace it—for free or at a fee. It depends on your warranty contract.
Conclusion
That concludes our guide on how to fix a PS5 controller that’s not working on PC. Hopefully, one of the solutions worked, and you can now play different game titles on PC without a problem. If you discover another workaround, let us know in the comment section below. Until then, happy gaming!
